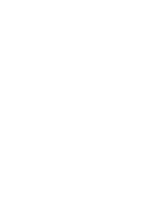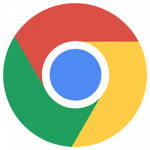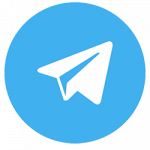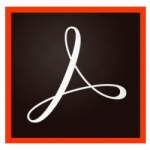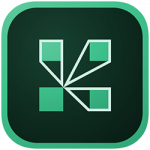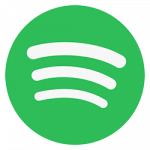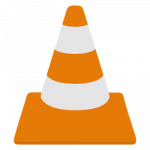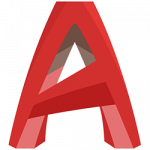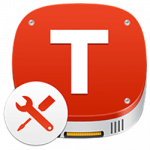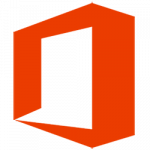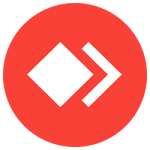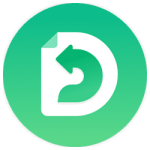سلام و عرض ادب خدمت شما همراهان گرامی مک بوک لند. در بخش قبلی، به معرفی رابط کاربری و امکانات مقدماتی سیستم عامل مک پرداختیم. در این قسمت به معرفی بخشهای گوناگون مک او اس خواهیم پرداخت. داک مک بوک. جستجو با فایندر.
معرفی بخشهای مک او اس
دسکتاپ و نوار منو
وقتی مک برای اولین بار اجرا شود، با اجزای اصلیِ قابل مشاهده که رابط کاربری نامیده میشود مواجه خواهید شد. ابزاری که در بالای صفحه قرار دارد نوار منو و ابزار پایین صفحه داک نامیده میشود. در پشت تمام پنجرهها هم چیزی را میبینید که دسکتاپ نامیده میشود. سیستم عامل مک.
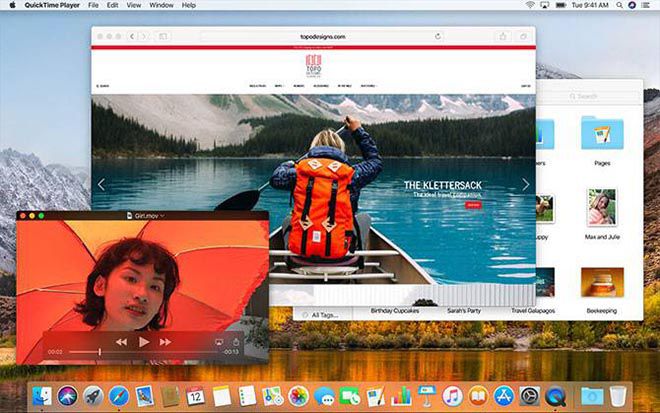
دستکتاپ فضایی است برای ذخیرهسازی موقت فایلها به صورتی که کاملاً در دسترس باشد و نیز استفاده به عنوان فضای کاری. در صورت اتصال هر هارد دیسک و یا فایل ایمیج به سیستم، آیکون آن را در دسکتاپ مشاهده خواهید کرد. همچنین میتوانید با کلیک راست روی دسکتاپ، پوشههای جدید ایجاد نموده و یا با کشیدن فایلها گوناگون، آنها را مرتب سازی نمایید. داک مک بوک.
دقت کنید که هیچ اطلاعاتی که بر روی سیستم شما و مثلاً در هارد داخلی ذخیره شده باشد، به خودی خود پاک نمیشود. دلیل اینکه گفتیم «دستکتاپ فضایی است برای ذخیرهسازی موقت فایلها»، این است که اطلاعات دسکتاپ، در بخشی از هارد ذخیره میشود که سیستم عامل هم در آنجا نصب شده است (همان درایو C در ویندوز). این اطلاعات هیچگاه به طور خودکار پاک نمیشوند، اما در صورتی که بعدها سیستم عامل شما دچار مشکل شود و نیاز به نصب مجدد سیستم عامل داشته باشید، اطلاعات موجود در این درایو (که شامل اطلاعات دسکتاپ میشوند نیز) پاک خواهند شد. بنابراین منطقیتر است که به دسکتاپ به عنوان یک فضای ذخیرهسازی موقت نگاه کنید و اطلاعات خود را به طور دائمی در این قسمت نگهداری نکنید.
سیستم عامل مک
برگردیم به معرفی قسمتهای مختلف. در بالای صفحه، نوار منو را مشاهده میکنید که بسته به نرمافزاری که در حال اجرا باشد، تغییر خواهد کرد. در منوی اپل میتوانید سیستم خود را خاموش کنید و یا از طریق گزینهای به نام About This Mac، اطلاعات مک خود را ببینید. جستجو با فایندر.
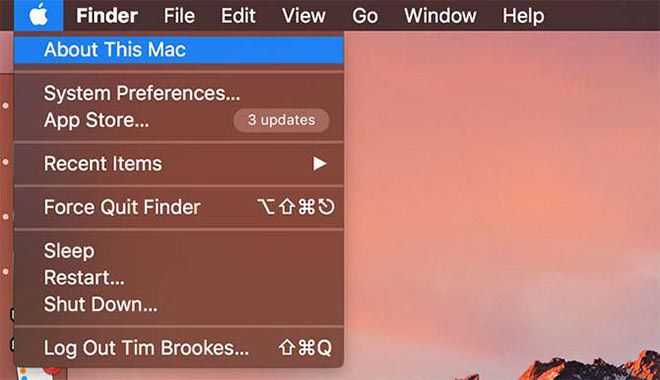
در نوار منو، گزینههای اپلیکیشنها مانند File، Edit، Help یا سایر منوها دیده میشود. میتوانید در سمت راست منو هم وضعیت سیستم و ابزارهای شخص سوم را مشاهده نمایید. در این بخش ابزارهایی وجود دارد برای نمایش وضعیت باتری، وای فای و نیز اپلیکیشنهایی مانند Shazam و Evernote. سیستم عامل مک.
میتوانید با نگه داشتن کلید Command بر روی کیبورد و کشیدن این گزینهها توسط موس، آنها را جابهجا یا اصطلاحاً شخصیسازی کنید تا ترتیبشان را به صورتی شکل بدهید که برایتان راحتتر و یا زیباتر باشد. در ضمن مجموعهای از نرمافزارها برای نوار منو وجود دارند که برایتان امکان دسترسی آسان به امکانات را فراهم خواهند کرد. داک مک بوک.
کلید Command در سیستم عامل مک، یک کلید بسیار کاربردی است. اغلب کلیدهای میانبر مک شامل کلید Command هم میشوند. برای آشنایی بیشتر با کلیدهای میانبر مک میتوانید از این مقاله استفاده نمایید. سیستم عامل مک.
داک
داک در واقع شبیهترین گزینه به منوی استارت در سیستم عامل ویندوز است. داک که به شکل یک نوار از ابزارها در پایین دسکتاپ دیده میشود، به دو بخش تقسیم میشود. اولین بخش، مربوط به آیکون میانبر اپلیکیشنهای مختلف است و بخش دوم هم مربوط به پوشههای سنجاق شده و پنجرههای کوچک است. البته داک هم امکان شخصیسازی دارد و میتوانید آن را به گونهای تنظیم کنید که در سمت چپ یا راست صفحه قرار بگیرد. از طریق System Preferences و گزینهی Dock میتوانید این کار را انجام بدهید. سیستم عامل مک.
حال با کلیک کردن روی اپلیکیشنهای سنجاق شده میتوانید آنها را اجرا کنید. البته اپلیکیشنهایی که سنجاق شده نباشند هم در هنگام اجرا بر روی داک نمایش داده خواهند شد. با کلیک راست روی آیکونها میتوانید آنها را از داک حذف کنید. البته با کشیدن آیکون و رها کردن آن در خارج از داک هم میتوانید آن را حذف کنید. با کشیدن آیکونها به وسیلهی موس میتوانید ترتیب قرارگیری آنها را تغییر دهید. جستجو با فایندر.
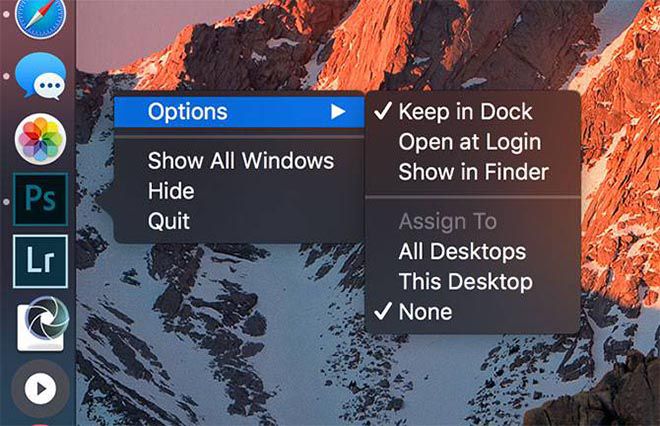
اگر فایل اپلیکیشنی بکشید و در داک رها کنید، در داک یک میانبر برای آن ایجاد خواهد شد. برای اجرای فایلها هم میتوانید آن را کشیده و بر روی آیکون اپلیکیشن مورد نظر رها کنید. مثلاً برای اجرای فایلهایی با فرمت PSD میتوانید آن فایل را کشیده و بر روی اپلیکیشن ادوبی فتوشاپ رها نمایید، زیرا فایل با فرمت PSD مخصوص نرمافزار فتوشاپ است.
سیستم عامل مک
در قسمت انتهایی داک، تعدادی پوشهی سنجاق شده مشاهده خواهید کرد به همراه یک سطل زباله. میتوانید هر پوشهای را انتخاب کرده و در این بخش رها کنید تا سنجاق شود. حالت نمایش محتوا در پوشهها را میتوانید با راست کلیک کردن بر روی آن تغییر دهید. به عنوان مثال میتوانید پوشهها را به حالت عادی و یا به صورت پشتهای نمایش دهید. میتوان هر فایلی را کشیده و در این پوشهها رها کنید تا در آن قرار بگیرد. و حتی میتوانید آنها را در سطل زباله رها کنید تا حذف بشوند. داک مک بوک.
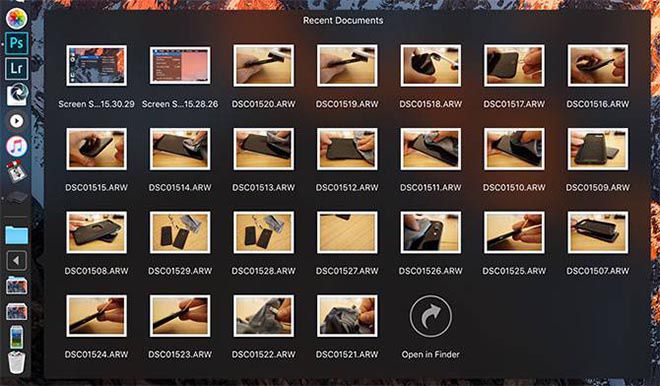
در صورتی که قصد داشته باشید یک ایمیج یا درایو را حذف نمایید، میتوانید آن را کشیده و در سطل زباله رها کنید. البته نام درست این قسمت که در ویندوز هم به همین شکل است، سطل بازیافت (Recycle) است. به این معنا که انداختن فایلها در سطل بازیافت، باعث نمیشود که به طور کامل از سیستم حذف شوند، بلکه امکان بازیابی خواهند داشت. برای بازیابی آنها میتوانید سطل بازیافت را باز و فایل مورد نظر را ریاستور کنید. همچنین برای حذف دائمی فایلها، میتوانید بر روی سطل بازیافت کلیک راست نموده و گزینهی Empty Trash را انتخاب نمایید. سیستم عامل مک.
فایندر Finder
فایندر (Finder) یک اپلیکیشن مدیریت فایل پیشفرض در سیستم عام مک است. این اپلیکیشن. دقیقاً کاری را انجام میدهد که مرورگر فایل ویندوز در ویندوز انجام میدهد. به کمک آن. میتوانید در هارد درایوها و یا دستگاههای متصل، فایلهای مورد نظر خود را پیدا کنید. جستجو با فایندر.
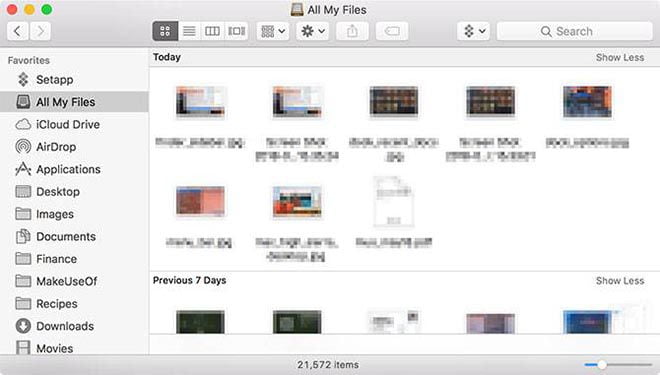
فایندر چند بخش دارد که میتوانید از طریق منوی View آنها را مدیریت کنید. در زیر به معرفی این بخشها میپردازیم: سیستم عامل مک. داک مک بوک.
نوار زبانهها: نوار زبانهها به طور خودکار در هنگام باز کردن زبانهی جدید نمایان. میشود. همچنین زبانهی جدید را میتوانید به کمک کلیدهای ترکیبی Cmd + T باز نمایید.
نوار کناری یا سایدبار: نوار کناری لیستی از پوشههایی را که بیشتر استفاده شدهاند، در سمت چپ نشان میدهد.
نوار آدرس یا آدرسبار: این نوار آدرس پوشهی فعلی را که در آن هستید، در پایین صفحه نشان میدهد.
نوار وضعیت: در این نوار تعداد آیتمهایی که در یک پوشه قرار دارند و نیز فضای موجود را نمایش میدهد.
پیشنمایش: پنلی است برای پیشنمایش محتوا. این بخش در سمت راست قرار دارد. سیستم عامل مک. داک مک بوک. جستجو با فایندر.
نوار کناری پر کاربردترین بخشها است. میتوانید آن را بر اساس نیاز خود شخصی سازی نمایید. در نوار کناری. با کلیک راست بر روی هر گزینه و انتخاب Remove from Sidebar میتوانید آن را حذف کنید.. همچنین میتوانید با هر پوشهای بکشید و در این بخش رها کنید تا به صورت دائم در آنجا باقی بماند. جستجو با فایندر.
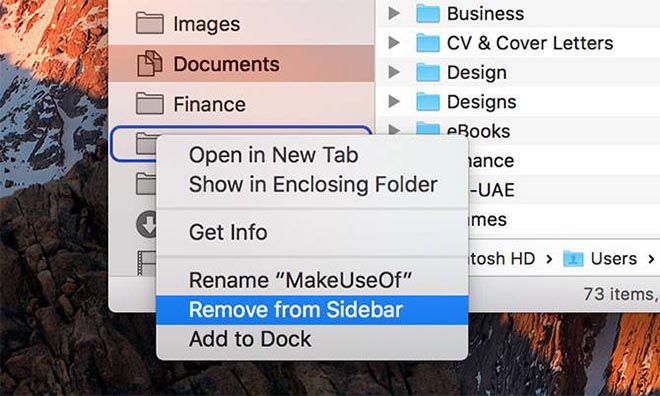
پایینتر از نوار کناری، دیسکها و پارتیشنها دیده میشوند. پایینتر از آن هم پوشهها و برچسبهایی که در شبکه اشتراکگذاری شدهاند قابل مشاهدهاند. می توانید برای حذف یا اضافه کردن بخشهای دیگر به اینجا، به مسیر Finder>Preferences بروید.
سیستم عامل مک
فایندر دارای یک نوار ابزار اصلی است برای نمایش دکمههایی مانند دکمههای «قبلی» و «بعدی».. ضمناً دارای حالتهای متفاوتی برای نمایش نیز هست. میتوانید مکان مشاهدهی پوشهها و فایلها را به صورت لیست،. آیکون، ستون و یا حالت Cover Flow ببینید که حالتی مختص اپل است. در این بخش. دکمههای Share و Tags نیز به صورت پیشفرض و برای اشتراکگذاری یا مدیریت برچسبها قرار دارد. داک مک بوک.
فایندر را میتوانید با کلیک راست بر روی نوار ابزار شخصی سازی کنید. این امکان را دارید که دکمهها و میانبرهای. مختلفی را حذف یا اضافه نموده و نیز بخشهایی گوناگون مانند نوار جستوجو را تغییر مکان بدهید. نوار جستوجو. به صورت پیشفرض قابل مشاهده است و از این ابزار میتوانید برای جستوجو در مک بهره بگیرید. سیستم عامل مک.
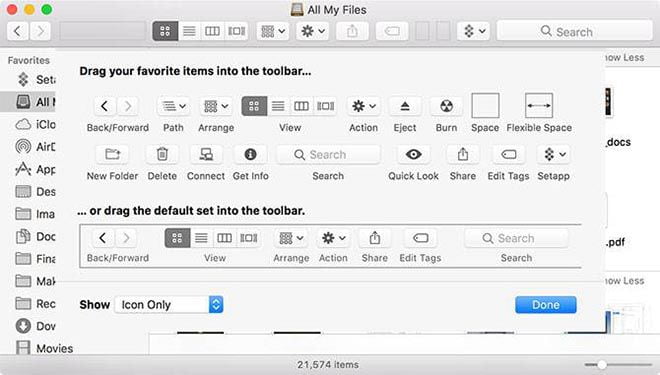
همچنین فایندر از فرآیندهای کپی با کلید ترکیبی Cmd + C، چسباندن با کلید ترکیبی Cmd + V و جابهجایی (Move) پشتیبانی میکند.. برای جابهجایی (یا همان کات کردن) ابتدا باید فایل مورد نظر را کپی کرده و سپس با استفاده از کلیدهای. ترکیبی Cmd + Option + V، آن را به محل مورد نظیر انتقال دهید.. اگر بعد از کپی کردن، کلیک راست کنید و بعد کلید Option را بزنید،. میبینید که گزینهی Paste به Move تغییر کرده است. سیستم عامل مک. داک مک بوک. جستجو با فایندر.
همراهان عزیز، قسمت دوم آموزش سیستم عامل مک (macOS) به پایان رسید.. در قسمتهای بعدی با آموزش دیگر بخشها در خدمت شما خواهیم بود.
همچنین میتوانید از لینکهای زیر برای دسترسی به دیگر قسمتهای این آموزش استفاده نمایید:
آموزش مقدماتی و جامع سیستم عامل مک: قسمت اول
آموزش مقدماتی و جامع سیستم عامل مک: قسمت سوم
آموزش مقدماتی و جامع سیستم عامل مک: قسمت چهارم